How to Draw Points Along a Line in Autocad Lt
Line Command
The line in AutoCAD is drawn by specifying the starting and ending point through the cursor.
When we place the cursor on the Line icon, a window appears as shown in the below image:
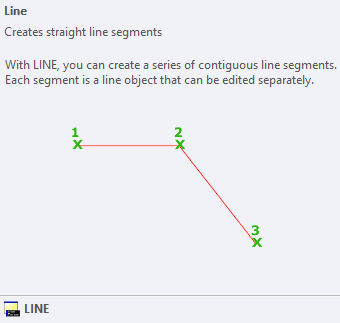
The window here will specify the characteristics of a line.
The steps to create a line are listed below:
- Open the AutoCAD software.
- Select the Line icon from the ribbon panel or type L or Line and press Enter on the command line.
The line icon will look like the given image:

- Specify the starting point and endpoint using the cursor on the workspace or drawing area, as shown in the below image:
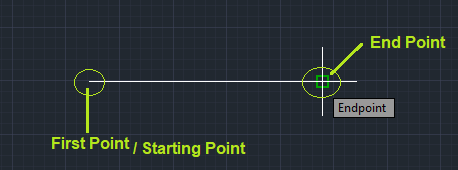
We can also continue the line segments by specifying the endpoints. - Press Enter or Esc to exit.
Line using Coordinates
The steps to create a line by specifying the coordinates are given below:
- Open the AutoCAD software.
- Select the Line icon from the ribbon panel or type L or Line and press Enter on the command line.
The line icon will look like the given image:

- Type the coordinate value for the first point in the form of X-coordinate, Y-coordinate.
For example, 3, 4
The value of the x-axis and y-axis will be determined with respect to the UCS icon. So we can place the UCS according to the requirements. - Now, type the coordinate value for the second point or endpoint. For example, 10, 6.
- The line created is shown in the below image:
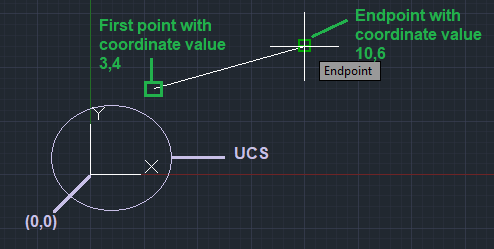
We can continue the line segment by specifying other points. - Press Enter or Esc or Spacebar to exit.
Line using Angle
The left angle bracket (<) represents the angle. We need to move the cursor in the corresponding direction for the angle indication. For example, 50 degrees will be represented as <50.
The steps to create a line with a specific angle are given below:
- Open the AutoCAD software.
- Select the Line icon from the ribbon panel or type L or Line and press Enter on the command line.
The line icon will look like the given image:

- Specify the first point. We can specify it by using the coordinates or by randomly using the cursor. For example, 4, 5.
- Enter the polar coordinates in the form of length, and angle. For example, 7<55. Here, 7 is the length of a line, and 55 is the angle.
The angle will be drawn w.r.t the previous point. - Press Enter or Esc or Spacebar to exit.
- The created line with a specific angle is shown in the below image:
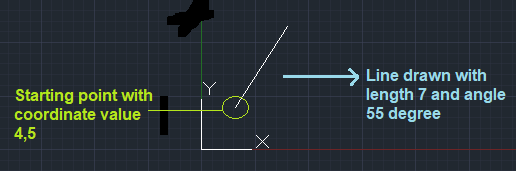
We can continue the line segment by specifying other coordinates. - Press Enter or Esc or Spacebar to exit.
Line using Relative Coordinate
The relative coordinate is represented using @ symbol. For example, @4, 5. It measures the value from the current point.
It is also used when the dynamic input is off.
The steps to create a line using the relative coordinates are listed below:
- Open the AutoCAD software.
- Select the Line icon from the ribbon panel or type L or Line and press Enter on the command line.
The line icon will look like the given image:

- Specify the first point. We can specify it by using the coordinates or by randomly using the cursor. For example, 4,3.
- Specify the endpoint as the relative coordinate. For example, @3, 3.
- The line will appear as the below image:
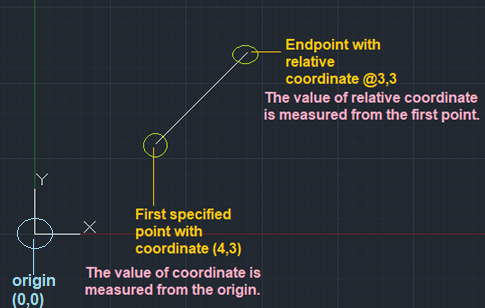
We can continue the line segment by specifying other coordinates. - Press Enter or Esc or Spacebar to exit.
What is the difference between relative (@5, 4) and (5, 4)?
The (@5, 4) measures the distance from the current point, while (5, 4) is the value measured from the origin.
Let's consider an example.
The endpoint formed by typing two times @2, 4 from the origin will be 4, 8. We can use any specified point instead of origin.
The endpoint formed by typing two times 2, 4 from the origin will be 2, 4 only. We cannot use any specific point, because the distance will be calculated from the origin only.
How to Draw Points Along a Line in Autocad Lt
Source: https://www.javatpoint.com/autocad-line-command
0 Response to "How to Draw Points Along a Line in Autocad Lt"
Post a Comment